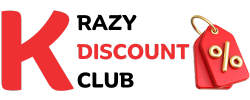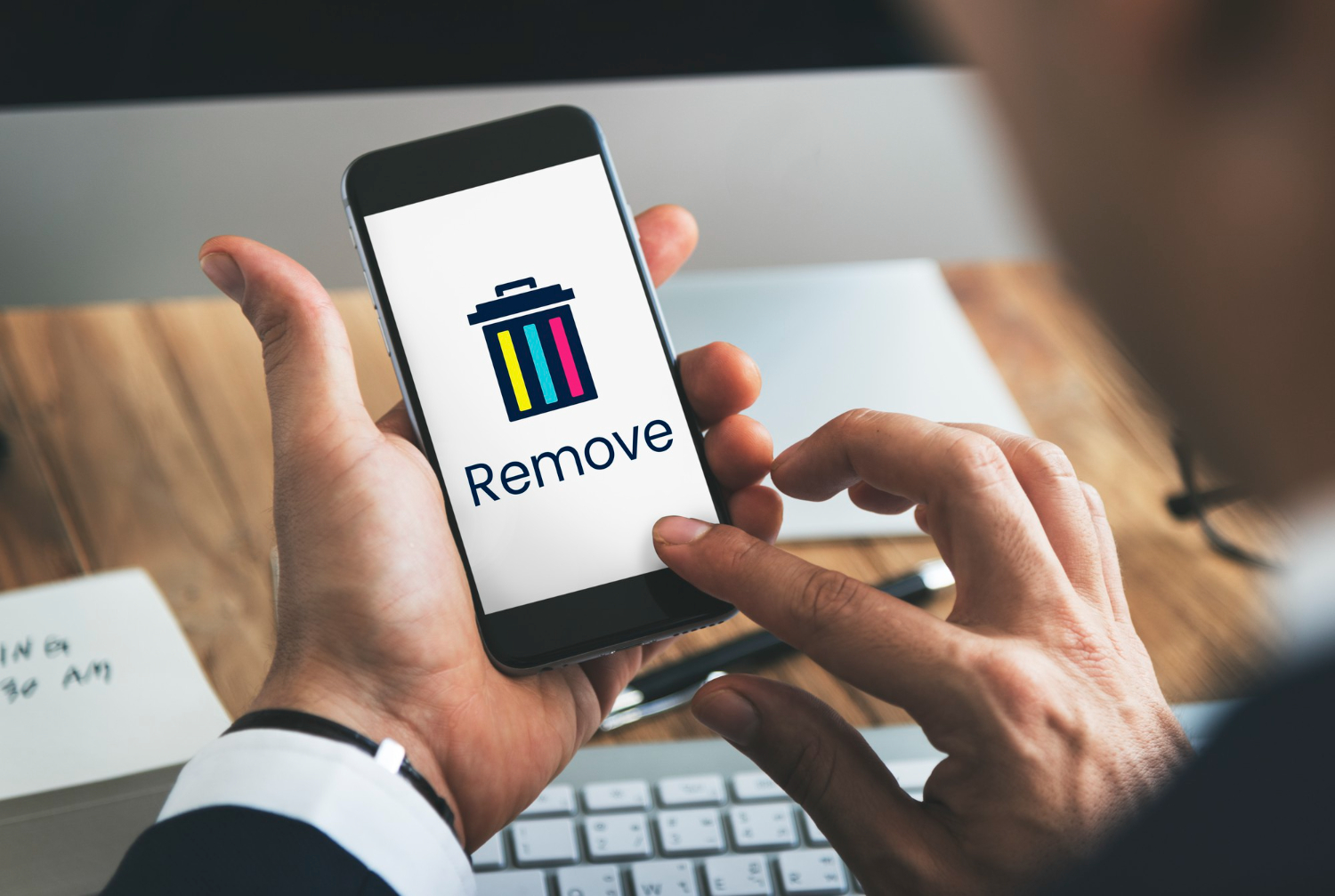How to Delete App Store Purchase History? In today’s digital age, privacy has become a significant concern for many users. Whether it’s for personal or organizational reasons, individuals often seek ways to manage their digital footprint effectively. One aspect of this is managing purchase history, particularly on platforms like the App Store. In this comprehensive guide, we’ll delve into the intricacies of deleting App Store purchase history on various devices, providing detailed instructions and insights for users seeking greater control over their digital data.
Introduction to App Store Purchase History
The App Store serves as a central hub for millions of users worldwide, offering a vast array of applications and services for iOS, macOS, and tvOS devices. Each time a user makes a purchase or downloads a free app, the transaction is logged in their purchase history. While this log serves various purposes, including facilitating app re-downloads and managing subscriptions, users may sometimes prefer to delete or clear this history to maintain privacy or organizational clarity.
Why You Might Want to Delete App Store Purchase History
Privacy Concerns
In an era where data privacy is paramount, many users are increasingly concerned about the information stored about them online. The purchase history in the App Store contains details about the apps and services a user has acquired, potentially revealing personal preferences, habits, or other sensitive information. By deleting purchase history, users can mitigate the risk of unauthorized access to this data and protect their privacy.
Organizational Reasons
For individuals sharing devices with family members or managing multiple accounts, maintaining an organized purchase history is essential. Over time, the list of purchased items can become cluttered with outdated or irrelevant entries, making it challenging to find specific apps or services. Deleting or clearing purchase history can streamline the browsing and management experience, ensuring a more efficient and organized digital environment.
How to Delete App Store Purchase History on iPhone/iPad
Accessing the App Store
How to Delete App Store Purchase History: To begin managing your purchase history on an iPhone or iPad, open the App Store app and tap on your profile icon in the top right corner. This will take you to your account settings, where you can access various options related to your App Store account.
Viewing Purchase History
Scroll down and select “Purchased” to view your complete purchase history. Here, you’ll find a comprehensive list of all apps and services you’ve acquired through the App Store, organized by date of purchase.
Deleting Individual Items
To remove individual items from your purchase history, swipe left on the entry you wish to delete and tap “Hide” to conceal it from view. This action will remove the item from your purchase history, but it will still be available for download or reinstallation if needed.
Clearing Entire Purchase History
For a more comprehensive approach, you can clear your entire purchase history in one go. To do this, navigate to the bottom of the Purchased page and tap “Clear” to remove all entries from your purchase history. Keep in mind that this action is irreversible, so make sure you’re certain before proceeding.
Deleting App Store Purchase History on Mac
Managing purchase history on a Mac follows a similar process to that on iOS devices. Open the App Store app on your Mac and click on your profile icon in the bottom left corner to access your account settings.
Accessing the App Store on Mac
Once in your account settings, click on the “Purchased” tab to view your complete purchase history. Here, you’ll see a list of all apps and services you’ve acquired through the App Store on your Mac.
Managing Purchase History
To delete individual items from your purchase history, hover your cursor over the entry you wish to remove and click the “X” that appears next to it. Confirm the deletion when prompted, and the item will be removed from your purchase history.
Clearing the Entire Purchase History
If you prefer to clear your entire purchase history at once, click on the “Clear All” button at the bottom of the Purchased page. This action will remove all entries from your purchase history, providing a clean slate for future transactions.
Managing App Store Purchase History on Apple TV
How to Delete App Store Purchase History: Apple TV users can also manage their purchase history directly from their device. To do this, navigate to the App Store app on your Apple TV and select the “Purchased” tab.
Accessing the App Store on Apple TV
Once in the Purchased tab, you’ll see a list of all apps and services you’ve acquired through the App Store on your Apple TV. From here, you can proceed to delete individual items or clear your entire purchase history.
Navigating to Purchase History
To delete individual items, select the app or service you wish to remove from your purchase history and press and hold the touchpad on your Apple TV remote. This will bring up a menu with various options, including the ability to hide the selected item.
Deleting Entries
Select the “Hide” option to remove the item from your purchase history. Confirm the deletion when prompted, and the entry will be concealed from view.
Clearing the Entire Purchase History
To clear your entire purchase history on Apple TV, navigate to the bottom of the Purchased page and select the “Clear All” option. This action will remove all entries from your purchase history, providing a fresh start for future transactions.
Automatic Deletion of App Store Purchase History
In addition to manual deletion options, Apple also implements automatic deletion of older purchase history entries. This process helps maintain a clutter-free environment for users while reducing the risk of unauthorized access to outdated information.
Understanding Apple’s Policies
Apple’s policies regarding the automatic deletion of purchase history entries may vary depending on various factors, including the type of content and the user’s account settings.
Frequency of Automatic Deletion
Automatic deletion typically occurs at regular intervals, with older entries being removed from the purchase history after a certain period. While the exact frequency of this process may not be disclosed by Apple, users can rest assured that the company employs measures to keep their purchase history up-to-date and relevant.
Implications for Users
For users, the automatic deletion of purchase history entries means less clutter and a more streamlined experience when navigating the App Store. By periodically removing outdated entries, Apple helps users maintain a cleaner and more organized purchase history, reducing the likelihood of confusion or frustration when searching for specific items.
Ensuring Privacy After Deletion
While deleting purchase history can enhance privacy, it’s essential to complement this action with additional privacy-enhancing measures. Here are some best practices to consider:
Additional Privacy Measures
- Regularly Review Privacy Settings: Periodically review and update the privacy settings on your device to ensure they align with your preferences and security needs.
- Use Strong Passwords: Use strong, unique passwords for your Apple ID and other accounts to prevent unauthorized access to your personal information.
- Enable Two-Factor Authentication: Enable two-factor authentication for an added layer of security, requiring a verification code in addition to your password when signing in to your Apple ID.
Data Security Best Practices
- Encrypt Data: Enable device encryption to protect your data in case of loss or theft. This ensures that even if someone gains physical access to your device, they won’t be able to access your sensitive information without the decryption key.
- Be Cautious with Third-Party Apps: Be mindful of the permissions you grant to third-party apps and services, as they may have access to your data. Only install apps from trusted sources and review their privacy policies before granting access.
Conclusion – How to Delete App Store Purchase History
Managing App Store purchase history is an integral aspect of maintaining privacy and organization in the digital realm. By following the steps outlined in this guide, users can effectively delete or clear their purchase history on various Apple devices, thereby enhancing their control over personal data and ensuring a more streamlined and secure user experience.
Frequently Asked Questions
Q: Can I retrieve deleted purchase history?
A: Deleted purchase history entries cannot be restored. However, you can still view your current and future purchases in the App Store.
Q: Will deleting purchase history affect my ability to redownload apps?
A: No, deleting purchase history does not affect your ability to redownload previously acquired apps. You can still access them through the App Store’s “Purchased” section.
Q: Does deleting purchase history remove the app from my device?
A: No, deleting purchase history only removes the record of your acquisition. The app itself remains on your device unless manually uninstalled.
Q: Is it possible to delete the purchase history permanently?
A: While you can delete purchase history manually, there’s no option to permanently erase it from Apple’s servers.
Q: Will deleting purchase history affect app recommendations?
A: Deleting purchase history may impact the accuracy of app recommendations based on past purchases. However, it won’t prevent you from receiving personalized recommendations in the future.
Examine Additional Articles: How to Get Youtooz Discount Code